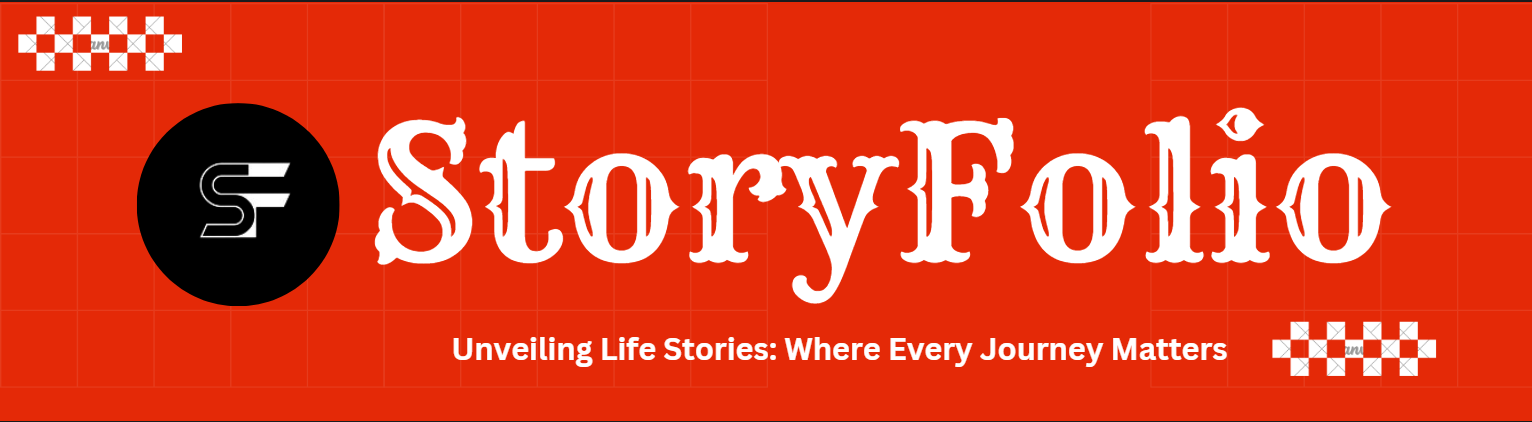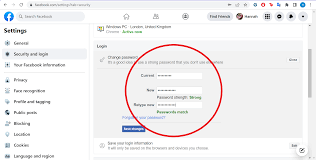How to Change Your Facebook Password: Secure Your Account
Changing your Facebook password requires you to use uppercase, and lowercase letters, special characters, and a few numbers. It is important to note that you can pen it down if you see that it is not something you can remember.
In this blog post, we will be guiding you on how to change your Facebook password with ease and save your account from hackers.
Also See: How to disable End to End Encryption on Facebook Messenger on your Phone
How to change your Facebook password on the phone
You can still use your iPhone or Android to change your Facebook password. Here is how to use your phone to change your Facebook password
- Log in to your Facebook account using the Facebook app.
- On the right side of your screen, click on the three horizontal lines.
- On the provided menu, scroll down to “setting and privacy”
- tab on setting
- On the provided menu, click on “password and security”
- Then click on “change password.”
- Put in your current password before entering the new one. Retype the new one as instructed and lastly update the new password to keep it safe.
Now with these few steps, you can change your Facebook password using your phone.
Also Read: How to recover a Facebook account on Android: Four Methods
How to change your Facebook password on a PC
It is important to note that constant change of Facebook password helps take away scammers from your account and they can not be able to navigate your Facebook account. Here’s how to do it on a PC.
- Log in to your Facebook account on the web.
- At the top right side of your screen, tap on the three horizontal lines.
- at the provided menu, tab on “setting and privacy” and then click on setting
- Click on “password and security” using your cursor.
- On the provided menu, under login and recovery, click on “change password”
- You will be provided with a menu where you type in your current password and then after that, you are to type in your new password.
- Still, retype the new password and click on “save changes” to save your new password.
See Also: How to remove Capcut watermark from videos on the phone:Two easy methods
What to do if you forget your Facebook password?
You can still change to a new password if you don’t remember the current one. Here is what to do using the provided steps both on the app and website.
On the website
- Click your profile picture in the top-right corner.
- From the drop-down menu, select Settings & Privacy.
- Click Settings to open the General Profile Settings page.
- In the left sidebar, click Password and Security (with a shield icon).
- Under Login & Recovery, select Change Password.
- Click the blue Forgot your password? Link. Facebook will ask you to send a verification code to the email or phone number linked to your account.
- Choose an option and click Continue.
- Keep the browser window open and check your email or messages for the code (it may take a few minutes to arrive).
- Once you have the code, return to Facebook, enter it, and click Continue.
- Create a new password, then click Continue to confirm your reset.
On the app
- Open the Facebook app on your iOS or Android device.
- Tap your profile picture in the bottom-right corner to access the main menu.
- Scroll down and select Settings.
- Tap Password and Security.
- Select Change Password and then tap Forgot your password?
- Facebook will offer to send a reset code to your linked email or phone number. Choose an option and tap Continue.
- Without closing the app, open your email or messages in a new tab to find the code (it may take a few minutes to arrive).
- Return to Facebook, enter the code, and tap Continue.
Your new password is now confirmed and ready to use for logging into your Facebook account.
Conclusion
To create a strong password, you can use uppercase, lowercase letters, special characters, and a few numbers. Also, constant change of password takes out fraudsters from knowing your account.
The provided steps above will guide you on how to change your password. Don’t forget to share to your friends and loved ones.