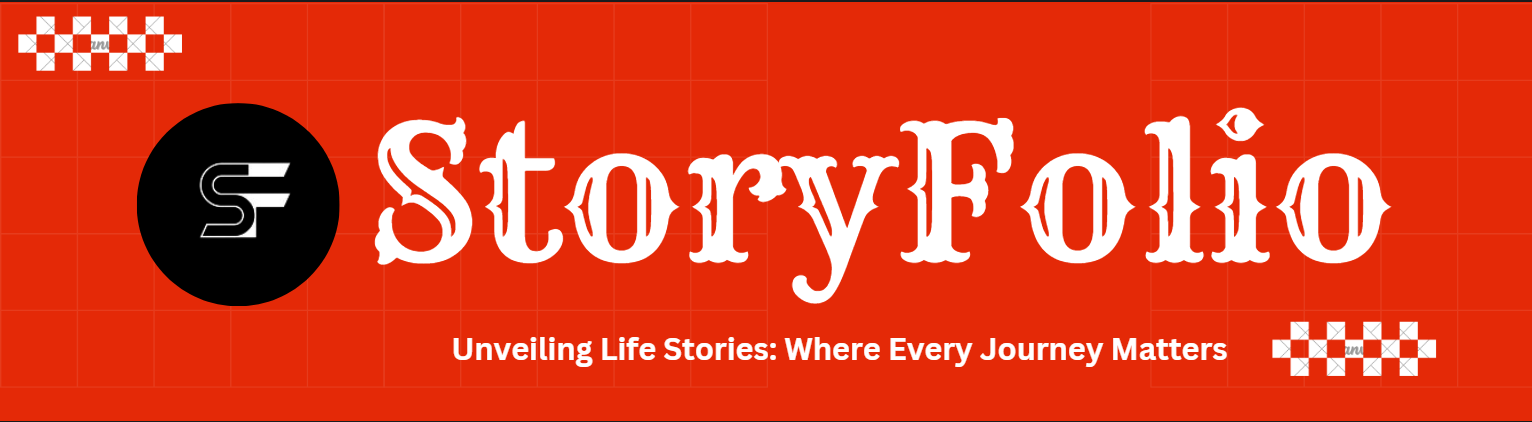How To Take Screenshots In Laptop: Use These 4 Easy Methods
How To Take Screenshots In Laptop: Use These 4 Easy Methods
Are you finding it hard to take screenshots on a laptop? Taking screenshots can be because you want to save an image you want to share. Also taking screenshots can help keep a record of what you won’t want to lose. There are some easy steps you can follow to take a screenshot on your laptop.
One traditional way to take a screenshot is by pressing the Print Screen shortcut. There are other methods you can use as well. This blog post will explain it all.
How To Take Screenshots In Laptop
Here are the Shortcut Keys For Taking a Screenshot On Windows and the following steps on how to take screenshots on a laptop featuring Windows software:
1. Take The Screenshot By Pressing The Print Screen Key
The most popular technique for taking a laptop screenshot is the first one. Since the earliest iterations of Windows, it has existed. On your keyboard, press the Print Screen button. To take a screenshot, use the shortcut CTRL + Print Screen.
Windows saves a screenshot of the entire screen to the clipboard. Use an image editing program to paste the clipboard image. The screenshot can now be edited and saved as a file. Using the Print Screen key to take screenshots is compatible with both Windows 7 and Windows 10.
Also Read: Taskgigo mobile app: How to register on Taskgigo mobile App in 5 easy steps
2. Take The Screenshot By Pressing The Win + Print Screen keys.
Do you want to take a screenshort of the whole screen and save as image? It can be done without any extra software but with just a shortcut. On a Windows 11 PC, press Win + Print Screen to take the full screen and save it to your computer.
By utilizing this, the operating system saves the image to Screenshots. These may be found in the Pictures folder.
3. Take The Screenshot By Using The Windows + Shift + S Keyboard Shortcut.
The following are steps to capture a screenshot of your laptop screen on Windows 10 or window 11
- Press Windows + Shift + S.
- on the faded screen, click and hold, the left mouse button and then drag the cursor to select the area
- Release the mouse button (or lift your finger if using a touchscreen) to take the screenshot.
Also See: 2 Easy Methods To Restore WhatsApp Backup From Internal Storage On Android
4. Take The Screenshot By Using The Gamebar
Screenshots can be taken with the Windows 10 Game Bar. It can also help with broadcasts and recording your screen. Screenshots can be taken using it for additional uses.
To take a screenshot using the Game Bar, follow these instructions.
To access the Game Bar, use the Windows key + G on your keyboard.
Click the Capture icon in the resulting menu.
A dialogue window for capture appears. To take your screenshot, click Capture.
This will take a screenshot. The C:\users\yourname\Videos\Captures folder is where you can find it.
Taking a screenshot of an important part of an image can save time. Use the following methods provided to take screenshots of your laptop screen.