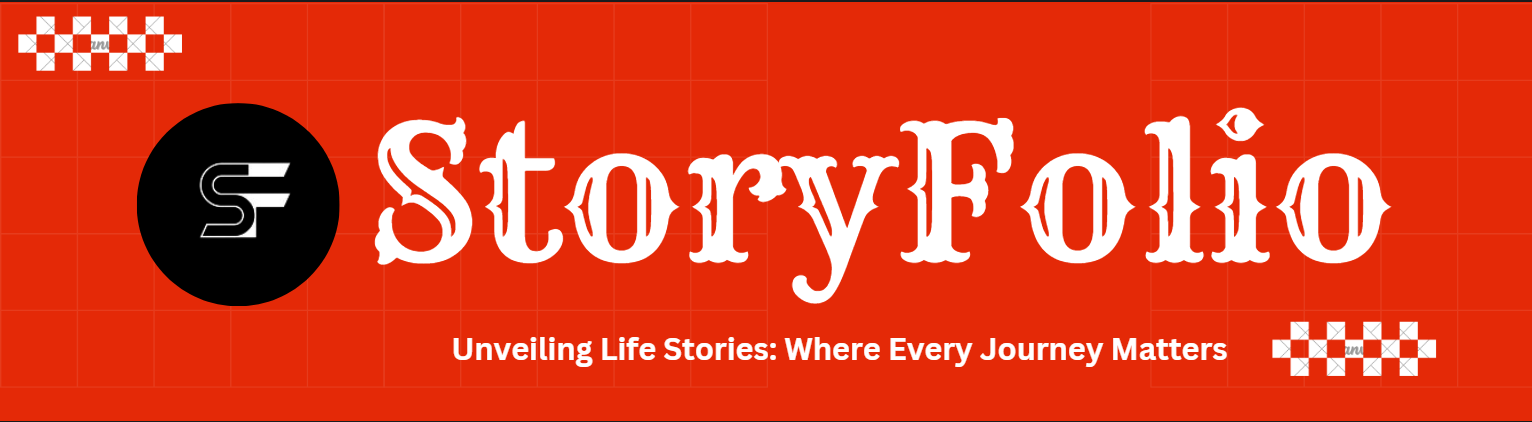How to Move Data from iPhone Storage to iCloud Storage: 2 easy method
How to Move Data from iPhone Storage to iCloud Storage: 2 easy method
Are you one of the iPhone users who is struggling with how to move data from iPhone storage to iCloud storage? This happens to be a question of all iPhone users to free up space from their phones.
It’s important to note that saving files, pictures, and videos helps to manage space in the phone. Is a built-in cloud sync service designed by Apple Inc. and offers 5GB of free iCloud storage. With iCloud storage, you’re able to access your photos, videos, documents, calendar, notes, contacts, backups, and others and share them with others to collaborate seamlessly.
In this blog post, we will help you know how to manage your space by moving your data from iPhone storage to iCloud storage.
How to Move Data from iPhone Storage to iCloud Storage
the two easy methods how to move data from iPhone storage to iCloud storage are detailed below
first method: Backup Data to iCloud
To transfer data from one storage to another, start by backing up your data to iCloud. This process ensures that your iPhone’s complete data set is securely stored on iCloud.
Also Read: How to Create a Strong Password: Follow the 6 easy steps
The backup includes:
- App data
- Apple Watch backups
- Device settings
- Home screen and app layout
- iMessage, SMS, and MMS messages
- Photos and videos
- Purchase history from Apple services
- Ringtones
- Visual Voicemail password
To enable iCloud Backup:
- Open Settings.
- Tap on your Apple ID.
- Navigate to iCloud.
- Turn on iCloud Backup.
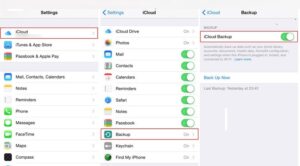
Also Read: How to Change Your Facebook Password: Secure Your Account
second method: Sync Data to iCloud
The second method involves syncing your data to iCloud directly from your iPhone’s settings. This allows you to synchronize items such as reminders, calendars, contacts, mail, bookmarks, notes, and more.
Supported data includes:
- Contacts
- Calendars
- Reminders
- Bookmarks
- Notes
- Passbook
- Photos
- Documents & Data
- Find My iPhone
To sync data to iCloud:
- Open Settings.
- Tap on your Apple ID.
- Navigate to iCloud.
- Under Apps Using iCloud, enable options like Photos, Notes, and others to start syncing.
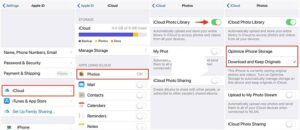
Conclusion
The first method involves creating a backup of your data on iCloud servers. This backup is regularly updated and can be used to restore your data if you reset or clean your iPhone.
The second method focuses on syncing your data. This ensures that the information on your iPhone is also accessible on iCloud and other devices using the same Apple ID. It’s a convenient way to sync data across devices but does not create a separate backup.
You can choose either method based on your needs to free up phone storage. Don’t forget to share this information with others, as it can be helpful for many iPhone users.